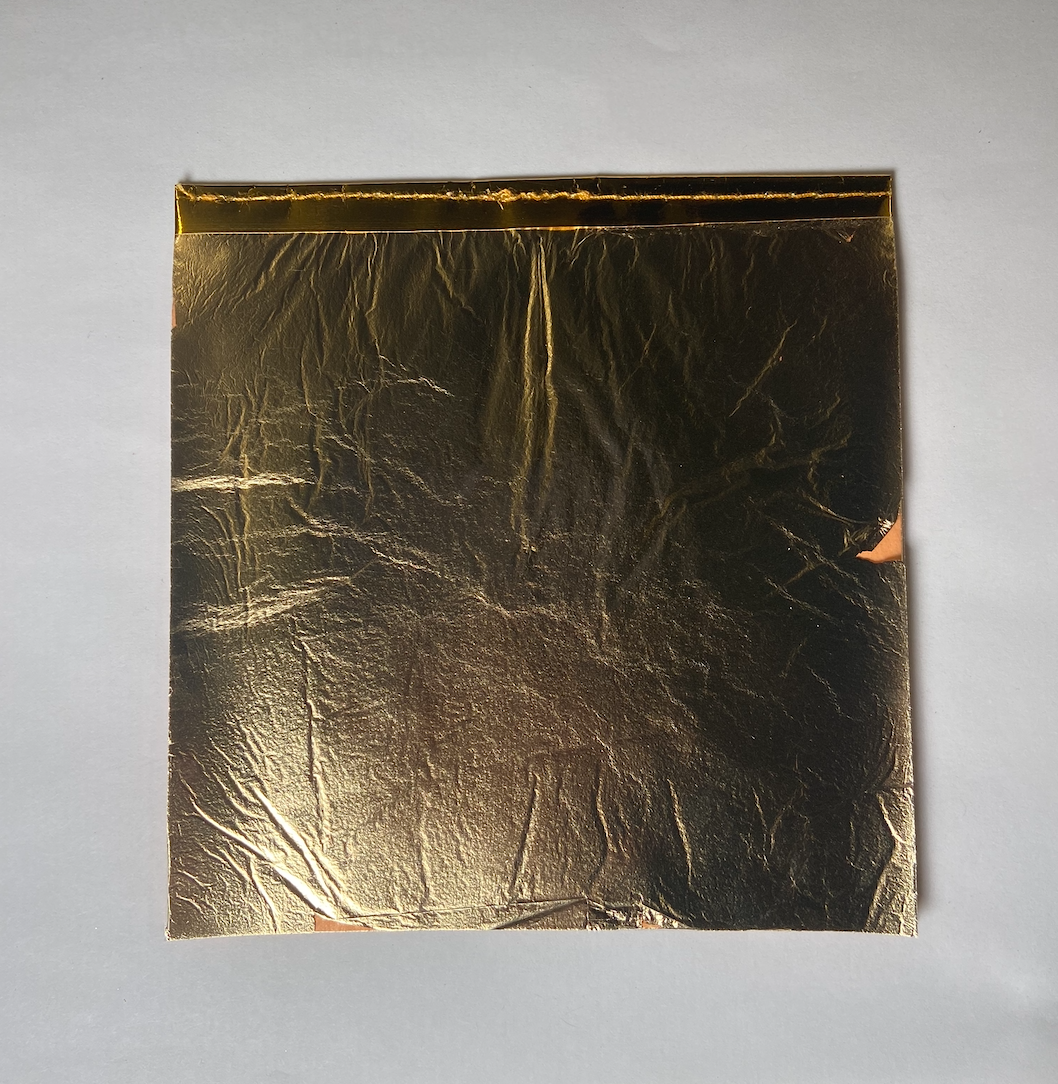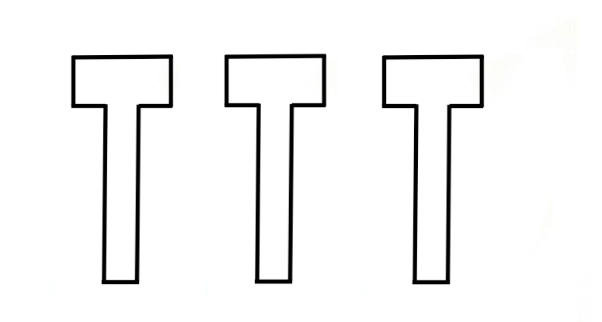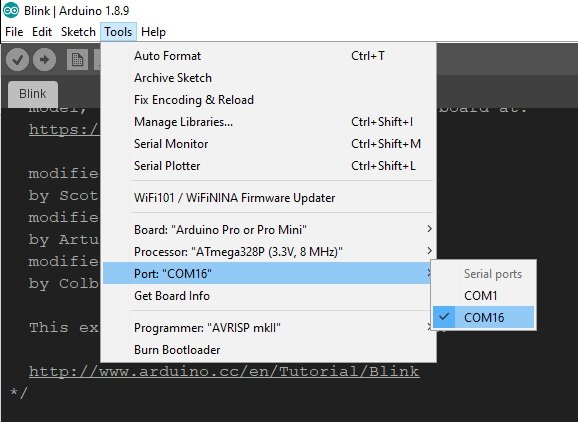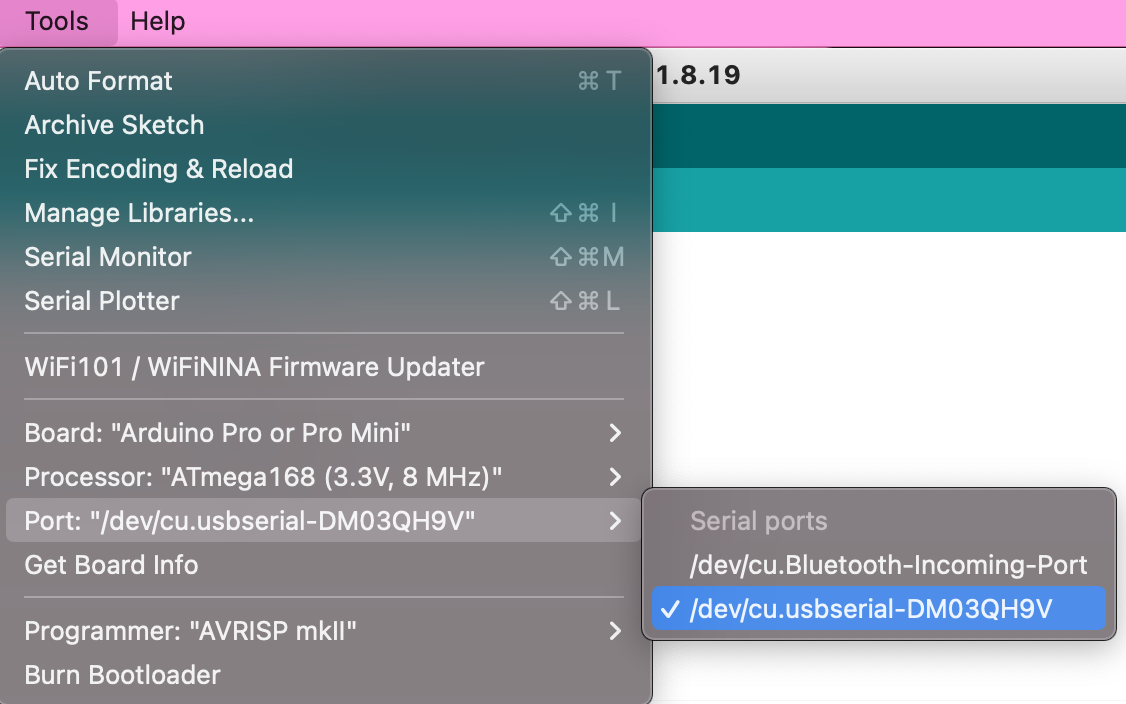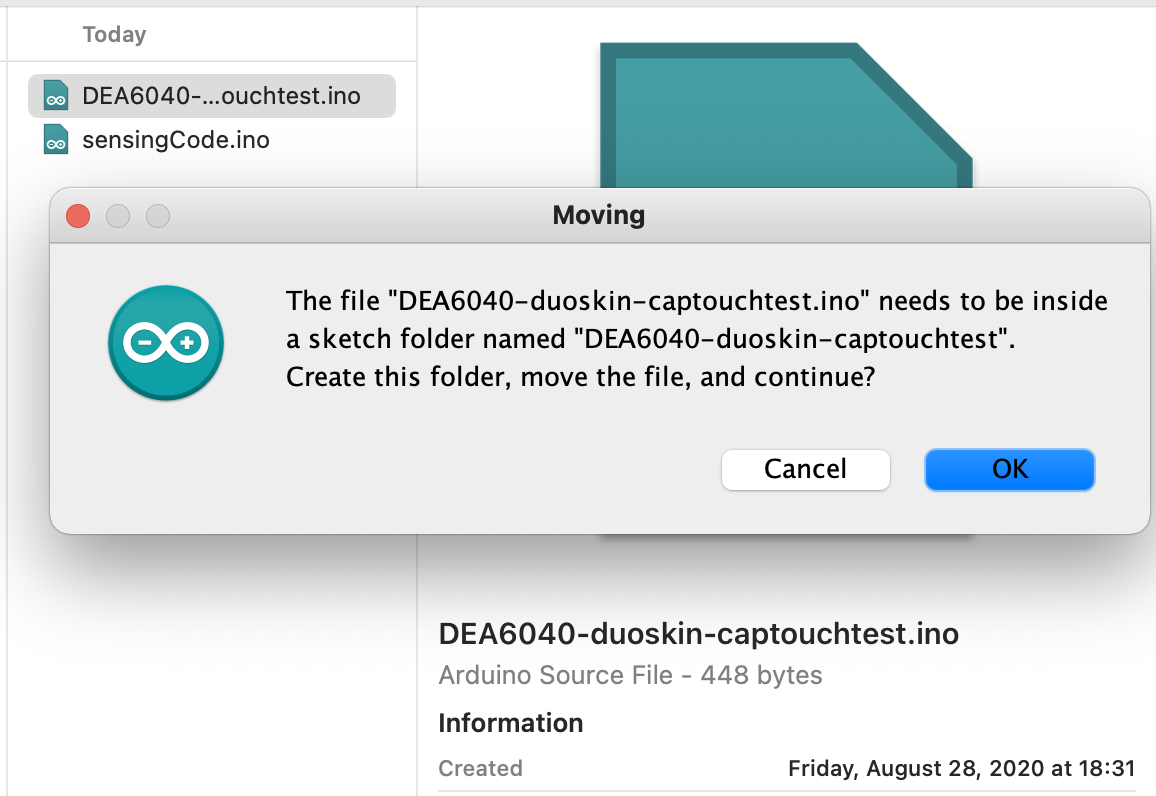Tools and Materials
LilyTinyKit
Gold metal leaf
Spray Adhesive
Conductive Fabric Tape
Metal leaf Sealer
Exacto knife
Paintbrush
Foam brush
Tweezers
Sponge
Multimeter (how to use)
Laptop
Arduino IDE (downloaded and installed)
USB adapter (in case your mac has a C port.
*Pre-cut temporary tattoo paper with vinyl cut in cap touch electrode shape
Silhouette America Tattoo Paper (if you are designing your own)
* If constructing DuoSkin Touch Sensor without pre-cut temporary tattoo paper, you will need to design your own.
Construction Steps
***If you are using a pre-cut temporary tattoo paper with vinyl circuit stencil, skip steps 1-10
Design & Vinyl Prep
1. Use a vector rendering program to create desired tattoo design (example: Adobe Illustrator)
Make sure there is a complete path of reasonable conductivity for the traces (minimum 2-3mm)
2. Export design as .dxf so that it can be opened by the Silhouette Studio application. Adjust size and placement of design on grid schematic provided.
3. Use a piece of Silouette America Tattoo Paper that is a considerable amount larger than your tattoo. Cut a piece of Con-Tact vinyl adhesive slightly larger than your tattoo paper.
4. Remove a edge of the Con-Tact vinyl backing and line up the vinyl, sticky side down, with the shiny side of the tattoo paper, with a bit of the Con-Tact Paper hanging over the edge.
5. Slowly apply the vinyl onto the tattoo paper as you peel off the backing, smoothing out the vinyl so that there are minimal air bubbles.
6. Using the excess Con-Tact around the edges of the tattoo paper, create a secure bond between the tattoo sheet and the Silhouette America Light Tack Cutting Mat.
Be sure to align the sheet with the grid on the cutting mat, which corresponds to the grid visible in the Silhouette Studio software. Put the Con-Tact side up.
7. Turn the Silhouette America Cameo Electronic Cutting Machine on and insert the cutting mat by selecting “load mat” on the LCD Touchscreen.
Make sure the black arrow on the cutting mat is aligned with the center black ring on the machine and that the mat is loaded in straight.
8. Via USB, connect your computer with the Silhouette Studio Application open to the cutting machine.
9. Adjust Cut Settings in the menu provided on the right hand side of the application window. Set “Cut Style for Selected Shape” to “Cut Edge” and set “Material Type” to “Vinyl.”
This will allow the blade of the machine to cut the design through the layer of Con-Tact paper but only graze the tattoo paper below.
10. Select “Send to Silhouette” in the bottom right corner of the application window to begin cutting.
Make sure there is a complete path of reasonable conductivity for the traces (minimum 2-3mm)
FABRICATION
Adding Gold Leaf
1. Now that the Con-Tact paper is cut, use a tweezer to remove the positive space of the design from the tattoo paper (where you want the gold foil to adhere).
It may be helpful to trim the tattoo paper before executing this step to allow finer control while peeling the Con-Tact paper (and the gold leaf later on).
2. Spray the sheet with a light layer of the Metal Leaf Spray Adhesive. Spray from about 12-15inches away in a sweeping to ensure even coverage.
Don’t spray too much glue! A thin layer is important.
3. Wait approximately 30 seconds for the adhesive to get tacky. Place the tattoo paper, glue-side down, onto a sheet of gold foil, press down, and then carefully peel foil off of its backing.
Gold Leaf Application
4. Dab a soft high density sponge (foundation sponge) to reinforce the bond between the foil and the paper.
Extra pressure should be applied around the edges of the design.
5. Repeat the previous three steps for the desired number of gold leaf layers (usually 2-4).
Peel Vinyl
1. To make the peeling process easier, make small cuts at the corners of the NFC tag (using an exacto knife or sissors) to make it easier to remove the contact film layer
2. Using tweezers, carefully peel off the vinyl, leaving only the parts of the tattoo you want on the paper.
Go slowly, keep your tweezers close to the paper, and pull parallel to the edge you’re peeling the vinyl off of.
Be extra careful around sharp turns and corners!
NOTE: Do NOT yet seal in your design, you will need to ensure conductivity after conductive fabric tape is applied!
Electrode Shapes with peeled Vinyl
FUNCTIONALITY
Set Up TinyLily with Arduino
Download Arduino and use this link for TinyLilyProcessor with Arduino for more details
Program Your TinyLily
1. Connect your TinyLily to the computer
2. Launch the Arduino IDE and navigate to the Tools tab. For the TinyLily Mini Processor, we are going to make the following selections:
Board: "Arduino Pro or Pro Mini"
Processor: "ATmega328p (3.3V, 8MHz)"
Port: "COM##" - this is the port connected to the TinyLily via the MicroUSB cable (for Mac find “dev/cu.usbserial XXX”)
3. Download and run the “DEA6040-duoskin-captouchtest” Arduino project:
More detailed info on how this CapTouch library works
4. Find two files from the link. Once you download the files open “DEA6040-duoskin-captouchtest.ino” first to create a folder.
5. Move “sensingCode.ino'' file to the folder created. You should see two .ino files under one folder.
Find two files from the provided link
Move “SensingCode.ino” to the folder created
6. Then open up the DEA6040 file and check if there are two tabs like the below image.
7. Now, Connect DuoSkin cap Touch Electrode to the TinyLily
8. Attach a piece of conductive fabric tape to the end of the temporary tattoo electrode you made, and connect the other end of the conductive fabric to the LilyTiny microcontroller (Attach to Pin #2 on your TinyLily!).
If the electrode is working correctly, you will see that the cap touch sensing values increase in the serial monitor when you touch the electrode you made!
Access serial monitor through either the icon below on the top right, or via “Tools” -> “Serial Monitor”
9. Time to seal it in! Apply a thin layer of sealer with the paintbrush over all the gold leaf traces (fine to cover the fabric tape too).
10. Wait 15-30 minutes for it to dry completely.
It will no longer be sticky when it is fully dried.
Attach Conductive Fabric Tape and Seal it in!
Demo Clip of DuoSkin!
11. You can now replace the connection to the computer with a battery.
When touching the electrode, the cap touch value in the serial monitor increases
When you remove your finger, the cap touch value in the serial monitor decreases
On-Skin Application
Skin Application
1. Add an adhesive film by Silhouette America (the green sheet).
Use your fingernails or a credit card to press it down into the tattoo paper real good.
2. When ready, peel clear adhesive backing off, attach to skin and lightly pat a wet paper towel over the tattoo. Remove the paper backing
3. Watch the magic happen! Yay!
Reflection Questions
According to our reading of the DuoSkin paper, there are various electrode designs for capacitive touch sensing. In our Lab, we created a button (Figure4(a)). Brainstorm: What are some other electrode designs listed in Figure 4 that are of interest to you, and what are the technical challenges you would need to resolve in making them?
For your Lab 3 submission, construct a DuoSkin cap touch electrode. Post a photo of onto the Canvas discussion board, with a 100-word description on what you made, your response to the reflection questions, and any challenges you encountered on the way.
Note: if you are already an experienced electronics builder you are encouraged to expand the project to match your skillset.
FAQ (Frequently Asked Questions)
Q1. How to program TinyLily Microcontroller?
Answer: Follow the below steps:
Connect your TinyLily to the computer.
Launch the Arduino IDE and navigate to the Tools tab. For the TinyLily Mini Processor, we are going to make the following selections:
Board: "Arduino Pro or Pro Mini"
Processor: "ATmega328p (3.3V, 8MHz)"
Port: "COM##" - this is the port connected to the TinyLily via the MicroUSB cable
More details in https://learn.tinycircuits.com/TinyLily/Processor_TinyLily_Tutorial/
Q2. Help! I don’t see a port when I connect the TinyLily Processor to my computer! What can I do?
If you have an older version of an operating system, you may want to install a driver. Please check out this link below in Step 2: https://learn.tinycircuits.com/TinyLily/Processor_TinyLily_Tutorial/